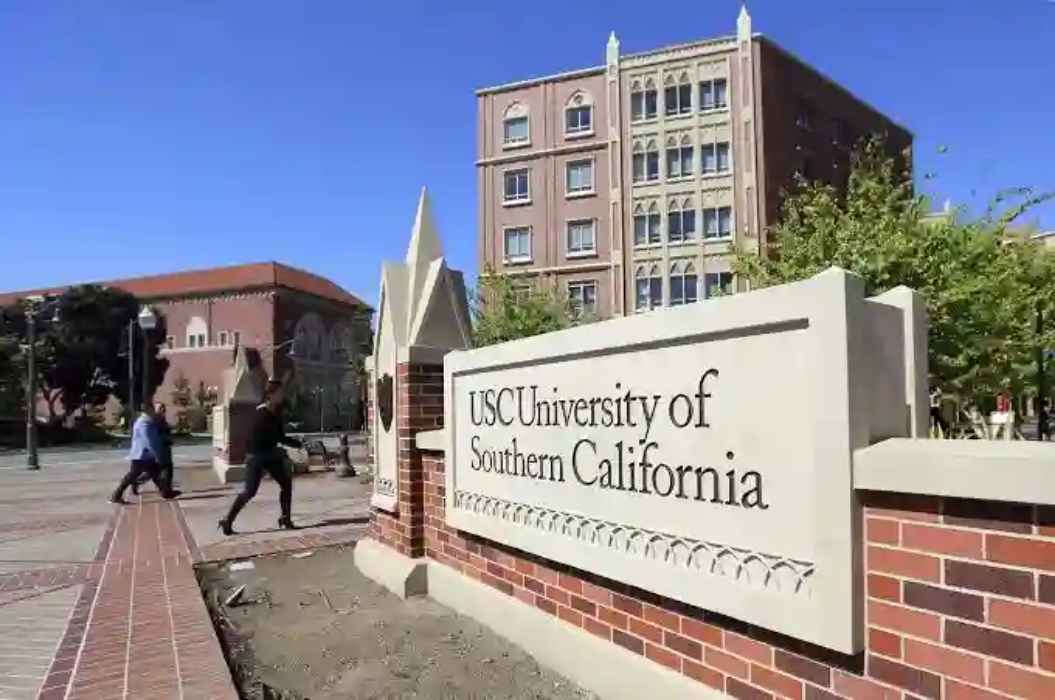GryphMail: The University of Guelph-Humber has a service called Gryph Mail which is a dedicated service hub for email, tasks, contacts, and calendar system.
All students, as well as employees of the school, are required to obtain their own personal Guelph email addresses after being employed or enrolled in the school. The email address will be effective in communicating announcements and instructions and should be checked regularly to avoid missing out on important events or information.
Apart from using the Gryph mail to receive an email, it can also be used to get a message across to the school. The school always prioritizes any message sent through your Guelph Email account. This is why it is very important to set up your University of Guelph-Humber account when you got yourself into the school.
About Gryph Mail
If you have used any popular email service providers like google mail, and yahoo mail then understanding the basic services provided by Gryph Mail should be easy as anything you can think of.
It works exactly like those email service providers you are familiar with, except for a few differences. For instance, you may need some help navigating the email service area if you are a new student who just got his or her account.
If you have an issue navigating around or using the email area, there are well-tailored FAQs for you. You can click on the “Help” link at the top right corner of your screen after you log in. This should help a lot, although much of what you need is on the dashboard, so there should not be much issue with using your Gryph Mail Account.
The University of Guelph-Humber’s current system for its email service is the popular Microsoft Office 365, which comes with a reasonable storage capacity, greater security, a simple mobile interface, and improved collaboration, among other benefits.
Freshers will get their email addresses in their registration package. To access your Guelph Email, you will need to provide your Gryph Mail UserID and password. Once your email account is set up, endeavour to keep it safe and secure, and also note that the school will never request your UserID and password by email. If you received any related request or link through email or text messages, you should disregard it.
How to log into GryphMail
1. To sign in to your Gryph Mail account, simply visit mail.uoguelph.ca through your web browser.
2. Enter your Guelph email username and password.
3. Tap Sign in to access your email account.
How to reset your Gryph Mail Password
It is common among many Internet users to try resetting their passwords because they could no longer remember their passwords. If it happens you forgot your Gryph mail password as well, you can simply reset by following our instructions:
Simply navigate to mail.uoguelph.ca. Then tap Forgot Password?. If you have previously set up your Password Reset Security Questions and want to reset your password, please enter your username. If you failed to set up security questions and answers, then you should CCS Help Centre.
How to set up your GryphMail
If you are yet to set up or activate your Gryphmail account, you should follow the below guide:
1. Go to guelphhumber.ca and tap QUICK LINKS” on the main menu.
2. Select “Gryph Mail” from the drop-down menu.
3. At the login screen, enter your username and password. When you log on to the computer workstations on campus for the first time you will need your student number.
Note: Your username and password will be sent to you. If you are from High school, then you will receive the information in your personal email account after you accept your offer of admission.
Transfer, mature, and other new students will receive their login information via email and mail shortly after accepting an offer of admission. However, if it happens you have yet to receive the login details, forgotten, or have it misplaced, you can always contact 416.798.1331 ext. 6056 or send an electronic mail to info@guelphhumber.ca.
Accessing Gryph Mail on mobile devices
Gryph Mail can be accessed on Blackberry, Android, and IOS devices but we will concentrate on the two leading devices that run on IOS and Android. You can also download and install an Outlook app to set up your account. Your smartphone can do much more than you, therefore, you may not even find the need to make use of MAC or PC.
How to set up GryphMail on iPhone
1. Start by going to Settings from your IOS device.
2. Then, proceed to Passwords and Accounts.
3. Tap Add Accounts
4. Now go to Exchange by clicking on it.
5. Enter the following information in the email address field: loginID@guelphhumher.ca and password.
6. Log in to connect with Office 365. This guide is also applicable to Ipad.
How to set up your Gryph Mail on Android
1. Go to Settings and then Accounts.
2. Select Add Accounts.
3. Go to Exchange by clicking on it.
4. Enter the following information in the email address field: loginID@guelphhumher.ca and password.
5. If prompted, also provide the following information for Gryph mail set up:
Server address: outlook.office365.com
Port: 443
Security type: SSL/TLS
Password: Your single sign-on password
6. Activate the required device permission and then, enter the Display Name.
Setting up Guelph Email using the Outlook App
Gryphmail can also be set up from the Outlook App. The app is available for download on App Store and you can follow the guide below to get installed:
1. First search for Outlook on your Phone app store.
2. Install the Outlook app on your mobile device.
3. Tap Get Started and enter the following information in the email address field: loginID@guelphhumher.ca.
4. Provide your University of Guelph-Humber Single sign-in details.
5. Once your inbox is ready, you should proceed to Settings and turn off Focused Inbox to access all your messages.