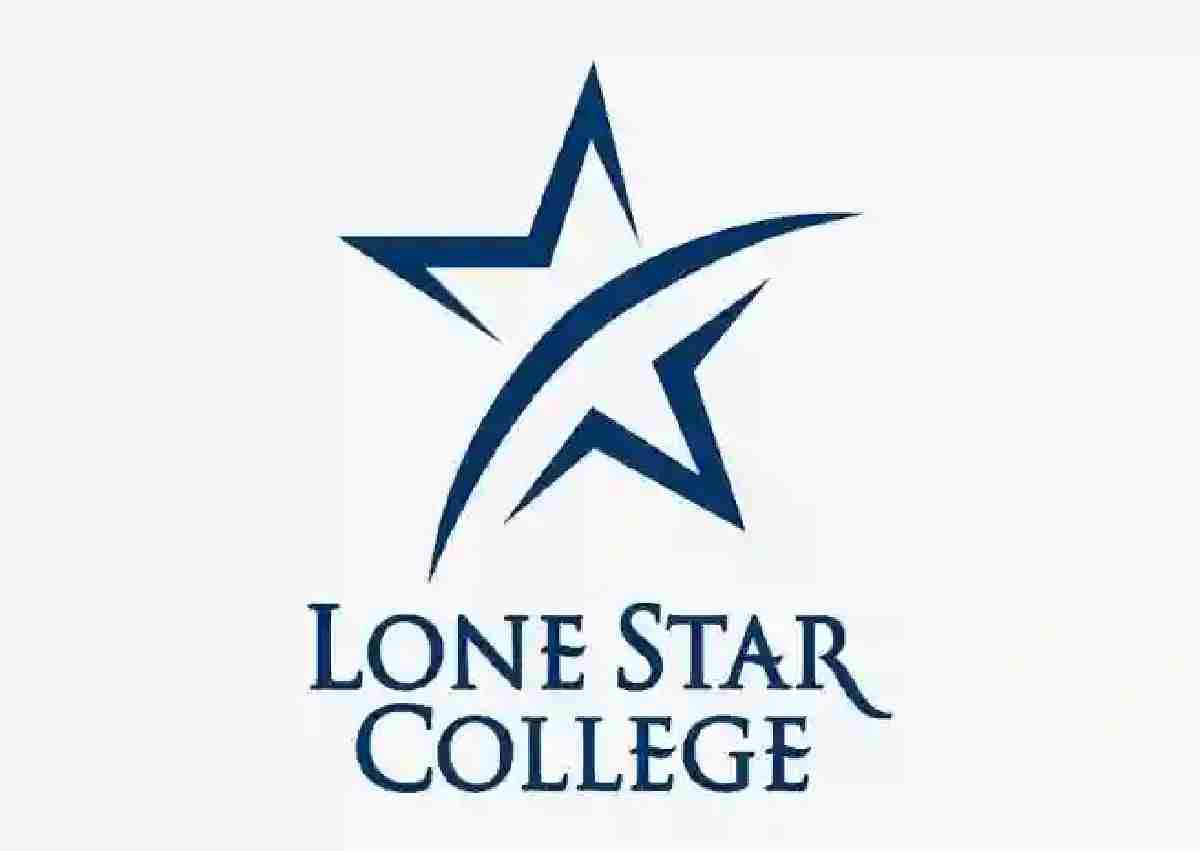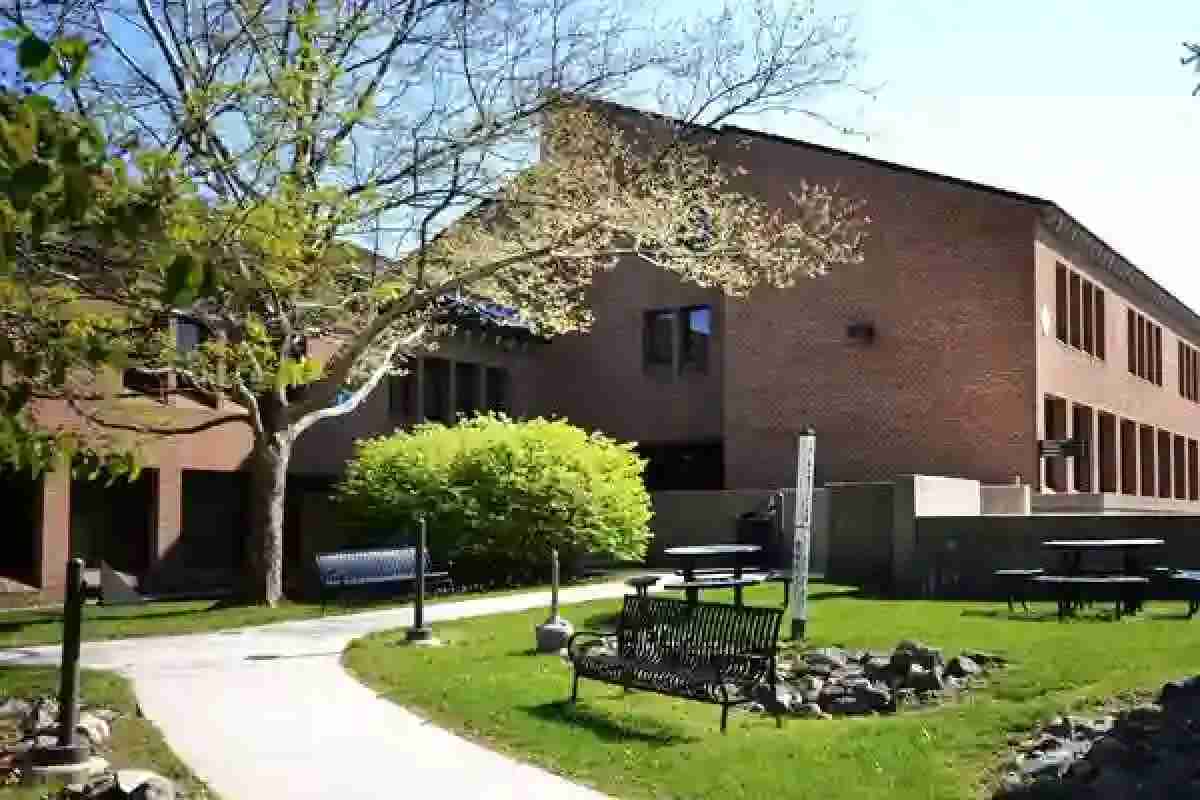Mylonestar is the official student login for students at Lone Star College and is known to be a hub for services and resources that any student login portal is known to have. Therefore, if you are a student of the school, My Lonestar remains a valuable tool in your arsenal.
With the Mylonestar platform, you have direct access to go through your courses, check your email, enroll for classes, make payments, check grades, request for transcript, and many more.
Aside from the various services made available for you on the D2L My Lonestar, you can also use it to develop yourself using the various teaching and learning tools.
What is My LoneStar?
My Lonestar is Lone Star College’s web portal accessible to students through which the school may manage information and provide services and resources.
The school-branded login portal will require a username and password before anyone can gain access to learning-related materials, services, as well as educational programs. To enjoy the full services provided by Mylonestar, you must have been admitted as a student and completed the necessary registration.
A student login portal is usually a part and parcel of a broader LMS, which may also be used by Faculties, Staff, and even Parents. Since the service is being spearheaded by D2L Brightspace, you can expect most of the basic functions that are usually known to any online learning platform. D2L’s Brightspace is built from the ground up using inclusive design best practices to reach every learner.
In the event you are wondering what is the meaning of D2L, it stands for Desire2Learn. It is an integrated and interactive learning platform developed to make available a single space online where instructors can use to deliver learning content to students under their care. However, D2L is now popularly known as Brightspace.
How to log into myLonestar
Below is how to sign into my Lonestar using login details:
1. Launch your browser and enter my.lonestar.edu.
2. Enter your LSC email address and password.
3. Tap Login to access your my Lonestar student portal.
Logging into D2L My Lonestar LMS
1. Navigate to d2l.lonestar.edu/d2l/loginh through your web browser.
2. Click secure login to be redirected to my Lonestar login portal.
3. Provide your LSC email address.
4. Now, enter your password and click Login to access online classes.
Note: Do note that Mylonestar and Lonestar LMS use the same login portal. We are only providing another alternative for educational purposes.
How to get myLonestar email address
Getting the mylonestar email address is quite straightforward, simply follow the guide below and you are already on your way to accessing your My Lonestar Account:
1. Go to the mylonestar login page at my.lonestar.edu.
2. Tap Get Email Address.
3. Complete the required fields. Do note that you can decide to use the last 4 digits of your Social Security Number if you are yet to get your LSC ID Number.
4. Tap Submit to retrieve your LSC username and email address.
Resetting your mylonestar password
Forgetting a password is common especially to people who make use of several sites. If you could not remember your LSC password, you have to reset it so you can continue using your D2L or My Lonestar
1. Go to my.lonestar.edu and then log in using your sign in details.
2. Click Reset Password.
3. Enter your LSC ID Number.
4. Click Submit to reset your myLoneStar password.
How to get your Lonestar student ID number
1. Go to the myLoneStar
portal at my.lonestar.edu.
2. Use the Get Email Address and Reset Password Links to get your login details.
3. Go back to my Lonestar
login page and enter your email address and password.
4. Now, click Self Service and then go to the Demographics tab to view your Lonestar student ID number.
Accessing Email via myLoneStar
The Lonestar email is a hub where information is shared and you should always endeavor to check regularly to avoid missing out on important information.
There are two ways students and staff can access their email account, they can use the my Lonestar student portal or LSC Microsoft 365 account. Log into myLoneStar to access your LSC email, or go to your LSC Microsoft 365 account at portal.office.com.
How to enroll in classes as a new student
1. Go to your myloneStar by signing using your LSC login details. The my lonestar URL is (https://my.lonestar.edu).
2. Click the Student Tile.
3. Click Manage Classes located on the Student Homepage.
NOTE: Before you can register, you
must have courses planned for the
applicable semester.
4. In the upper left corner of the page, you will see the Plan and Register for the Course Page which will show your degree plan. Update or change your degree plan, contact your campus Academic Advising Office for assistance. Click Register.
5. Select the Correct Term in the Schedule Builder to start the registration process.
6. Click Enroll in Classes and then choose Class for the course you want to enroll for.
7. Tap the Course Class for the Course you want to enroll in
8. A new page called, “The Class Search Results page” will display open classes, credit classes, and your home campus. You can choose to change the “Search Results options” by clicking X or Clear All. Meanwhile, Click the icon below the options to view course sections.
9. Click the blue hyperlink to view detailed information about this class. They include session type, instructor, and meeting days. You can close when you are done.
10. Tap Course Section and then, click Enroll in Classes.
11. Tap Enroll or Add to Shopping Cart and then click Next.
12. Tap View My Classes from the left pane to view the enrolled course section.
Enrolling in class as a Returning Student
1. If you are a returning student, you also need to visit the Lonestar login page first.
2. Proceed to the Student Homepage and tap the Manage Classes tile.
NOTE: Before you can register, you
must have courses planned for the
applicable semester.
3. Click the Register button. To update or change your degree plan, you can contact your campus Academic Advising Office for assistance.
4. Choose the appropriate term in the Schedule Builder to begin the class selection.
5. Tap the Enroll in Classes button and also, go to the Class button for the course you want to enroll in.
6. From the Class Search Result Page, you can see open classes, credit classes, and your home campus. You can adjust as you deem fit and also view the course section. The class search results can be closed by clicking the X button or Clear All.
7. Click Enroll in Classes to complete your enrollment for a term.
8. Tap View My Classes to view enrolled course section(s). You can also click the Enrollment Deadlines link to view.
How do I drop or withdraw from a class?
If the class you want to drop is yet to commence, you will be able to drop through myLonestar. Upon visiting the portal, log in with your username and password.
However, if the class is already in motion, you could drop it by visiting https://www.lonestar.edu/registration-forms.htm to download a Schedule Change form. Ensure you complete the form correctly and you are to see an advisor at the campus to have your course(s) dropped before the last day to withdraw for that class. Also, request a copy of your schedule to properly ensure your class(es) have been dropped.