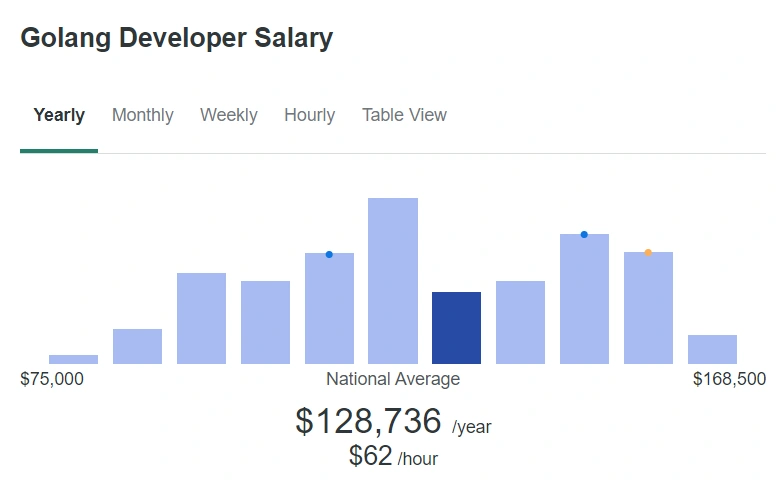Taking a screenshot is something almost everyone using devices like PC, iPhones or Android should know. This article will explain the various ways you can quickly screengrab your screen.
Sometimes, we may come across an image we want to reuse or save into our gallery for use later. These images can be reuploaded on our social media platforms, Facebook, Twitter, or WhatsApp.
The screenshots can also help you keep a resource you want to use later, especially when you may run out of data or in an area where there is no internet connection. It could also be used as evidence or a receipt of a conversation you had with someone.
This is an important skill to add and the good thing is not that very difficult to know how to capture your screen. Your smartphone and your computer can do much more than you ever imagined.
What is a Screenshot?
A screenshot is otherwise known as Screengrab, it is an image that displays the content of your device screen after being captured using a command or set of keys.
A screenshot is an easy way to quickly capture whatever is displayed on your screen which can be shared with others or just for reference purposes only.
Photographs and Screenshots are both images, the only difference is that photographs can only be produced using a Camera while the other is grabbed from a computer screen. Normally, there is no better way to take an image of your computer screen than a Screenshot. A photo taken through a screenshot is cleaner and more detailed.
How to Take a Screenshot on a Computer
Below are the steps on how to screengrab on your PC or Laptop
Method 1: How to Screengrab on a computer using your Keyboards Keys
This is the easiest way to quickly screenshot your screen without breaking a sweat. All you just need is to use the right keys and then paste into any interface that accepts images such as Wordpad, Microsoft Word, Adobe Photoshop, or Corel Draw.
Hit the PrtScn button
By pressing the Print Scrn button, it will automatically capture or copy the entire screen of your device which you will then need to paste. The PrtScn button is usually after the F12 key.
It is the same way you will copy a text but it remains in your clipboard which you can then paste into a word processor application or an image editing software.
If you are unfamiliar with the software, you can just use Control V to paste the screenshot into the work area.
Method 2: Using the Snipping Tool program
Another way to screengrab on a PC is to make use of the snipping tool program. It is a program that comes as part of your windows operating system (OS).
Windows 7, Vista, and other versions have this program. This could be very useful when you are finding it difficult to use the PrtScn button. It may be due to a damaged keyboard or a technical glitch.
The best part of using the Snipping Tool program is that it also allows you to copy or capture a part instead of the entire screen. You can change to a different mode to copy – Free-form Snip, Rectangular Snip, Window Snip, and Full-screen Snip.
1. To take a screenshot of your computer screen, simply click Start Menu / Window Icon to reveal All programs and Apps. It is at the left end of the taskbar.
2. Scroll down and click on “Snip & Sketch.”
3. Click on “New” located at the top of the app. You can choose a different mode if you wish. Rectangular snip is the default.
4. Drag the cursor around what you want to capture. The screenshot will automatically display.
5. There are lots of tools to use to work around the image, but if saving the image it out is what you are looking to do, then Right Click on the image and tap “Save As.” You can also click “Copy” and then paste to Doc, Photoshop, Wordpad, or any other acceptable app.
6. Alternatively, use the Snipping Tool shortcut to quickly locate the program, Windows logo key + Shift + S.
How to capture screen on a Mac Apple
Below is the step by step instructions on how to screenshot on a Mac Computer:
Method 1: Hit the command
A screengrab can also be taken on your Mac. You can just capture the entire screen or the part you need. Follow the steps below:
1. Press and hold the Shift, Command, and 3 to capture the entire screen of your Mac Computer. The screenshot will be automatically saved on your desktop.
2. To take a portion of the screen, Press and hold the Shift, Command, and 4. Now drag the crosshair to pick up the area you intend to copy. Release your mouse or trackpad button and wait for the shot to be automatically saved on your desktop.
3. The screenshot is saved as a PNG file. If you want to edit before having it saved on your Desktop, you only need to click the thumbnail in the corner of your screen.
Method 2: Use the Grab tool to take a screenshot
There is also another way to screenshot on MAC Apple if you do not want to use keyboard shortcuts. The Grab tool comes with the OS and can be used to capture your screen.
To use the Grab tool to screenshot on your MAC, go to your Mac’s menu bar, click “Capture” and then choose “Selection.” If you want to capture the whole screen, you will click “Screen” instead of “Selection.”
An alternative way is to make use of shortcuts by hitting Command+Shift+A.
Click and drag to choose the area you want to copy.
After you launch the feature, click and drag to select the desired capturing area.
Once done, release your mouse pad. A screenshot will pop up on your screen in a new window where you can edit, save and even name the file.
How to Take a Screenshot on Android Phone
A screenshot can also be captured on your Android smartphone even without any special app. You could save much space by avoiding using an app, and we will be guiding you through the process:
Method 1: Via Buttons
Open the page or screen you want to screengrab.
Press the Power and Volume down buttons simultaneously (Just Once at the same time, you do not need to pressure the buttons).
Tap the captured image and save it to your Gallery.
Method 2: On-screen
This second method is the easiest way to screengrab without the need to leave your page. However, you may need to activate the command on your device to use it. Go to Settings > Additional Settings > Button Shortcuts > Take a Screenshot.
Go to the page you want to save as an image first.
Slide your 3 fingers down.
Click on the captured image and then save.
This method may not work with older Android OS.
How to Take a Screenshot on iPhone
Several iPhone models have been produced over the years with adjustments made as well. This is why we will be covering both old and newer iPhones.
Method 1: Using your Phone Buttons
To screenshot on an Older iPhone with a home button, Press the “top” button and the Home button at the same time.
On newer iPhones, press the “side” button and the “up volume” button simultaneously.
Release the button quickly to preview the thumbnail at the lower left corner.
Click on the thumbnail to open it.
Method 2: Using AssistiveTouch on any iPhone Model
Not everyone loves the idea of using buttons to take images on their screen as this can be very tricky. In such an attempt, they may end up switching off the device. Another alternative to screenshot on your iPhone is to use AssistiveTouch.
To start using the AssistiveTouch on your Apple iPhone, you will need to activate it first. Follow the guides to enable this feature:
1. Go to “Settings”
2. Tap “Accessibility.”
3. Click “Touch” Physical and Motor and then “AssistiveTouch.” You can enable the feature by clicking on the switch which can be found at the top.
When successfully enabled, you will see what looks like an oval in green color housing a white circle.
4. Choose “Double-Tap” and then select “Screenshot.”
This will fully enable the screenshot feature. So whenever you double-tap the AssistiveTouch button, you will be able to capture your iPhone screen.
5. To take a screenshot of your screen, double-tap the AssistiveTouch icon on your screen, and then the screenshot will be captured. The screenshot can be found in your image gallery.