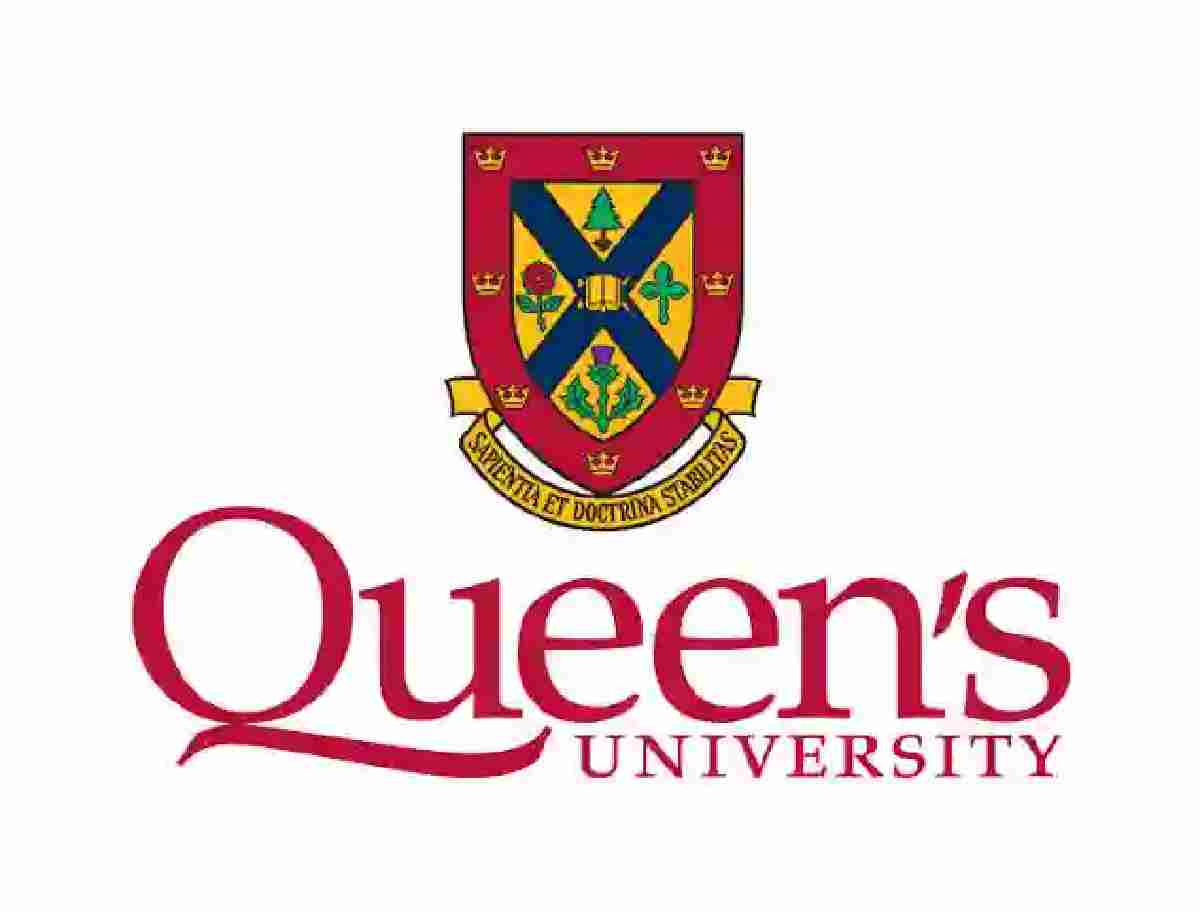Queen’s University or Queen’s as you may call it also are taking advantage of the many benefits provided by advancement in technology and among them is the Uni LMS usually referred to as Queens onQ.
The Queens onQ works almost like any other learning management system you might be familiar with. Among the services the onQ provides to you are creating and replying to discussion threads, accessing assignments, providing answers to quizzes, checking class progress, etc.
This post is poised to provide important information including how to log into onQ, navigate the page, and password reset.
What is onQ
onQ is Queen’s University’s enterprise learning management system and built using the Brightspace environment that most students are familiar with.
The D2L LMS environment is quite known to most institutions, instructors use the LMS to deliver courses to their students and also boost the pattern by students learn. The onQ can also be utilized for project-based group work and collaborative research among students with the support of their instructors if necessary.
The Brightspace powered LMS can be accessed and used by faculty, staff members, and students. Graduate students nurturing an idea of teaching using onQ can also use it, but they will need to obtain permission from the department head.
How to log into queens onQ
To sign in to queens onQ, follow the guides provided below:
1. Simply visit onq.queensu.ca from your browser.
2. Enter your NetID and tap Next. The netID is normally in this format, netid@queensu.ca.
3. Now, enter your onQ password to sign in and access the onQ content management system.
How to activate your NetID
If you have your student number with you, you can proceed with activating your NetID. However, if you are yet to get it, you can contact the Office of the Registrar or IT Services.
1. Visit https://netid.queensu.ca/self-service using your web browser.
2. Tap Activate your account to open NetID Profile Manager.
3. Select your account type – Alumni/student, sponsored, or employee.
4. Provide your Student number (ID) or Employee Staff number (ID) depending on your selection.
5. Enter your Birthdate. The format should be “yyyymmdd“. Now, tap the Continue button.
6. Accept policies by marking the boxes. Click the CONTINUE button.
7. You will have the option of providing an alternate email address. Tap Continue once done.
8. Choose your 3 security questions and provide answers to each of them. This could also be used to recover your onQ account if you run into issues. Click the Continue button when done.
9. On the next page, Modify Your Publishing Options and tap Continue. If you are an employee, you will not see this option.
10. Now, carefully choose your onQ password by following the criteria set for you. Tap Continue.
11. On the next page, your Queens onQ NetID and email address will be displayed. Copy them out and click the Continue button.
12. You will be redirected to NetID Profile Manager. Log in with your NetID and password to access your Queens ONQ.
How to change your password on OnQ
1. To change your password, log into the NetID Profile Manager.
2. Select Change your password from “Available self-service actions”
3. Enter the new password.
4. Confirm the password by retyping in the next field. Click the Continue button.
5. You will get a confirmation message on your screen if successful.
How to recover your Queens onQ NetID if forgotten
If you are finding it difficult to remember your onq netID, you can retrieve it back by providing your student or employee number.
The information will be sent to an alternate email address. If you failed to set up a secondary email address, you will need to contact the ITSC in person.
- Go to netid.queensu.ca from your web browser and tap Forgot NetID.
- Select your account type. The available options are Employee, Sponsored, or Alumni/Student.
- Enter your student or employee number depending on your status. Click Continue once entered.
- Your NetID would be forwarded to your alternate email account. Check your mail immediately.
How to submit assignment on Queens onQ
1. Go to the Queens onq login page and access your account using your login details.
2. Tap Add a File and look up the file you want to add from your folders or files.
3. You can record audio, add a file, or record a video. When you finish a recording, click Add.
4. Students also have the option to enter comments they want to submit along with the file.
5. Click Submit and you will be immediately redirected to a File Upload Results page. Click Done to submit your assignment.
How to take a quiz
Taking a quiz is one of the ways you can help yourself academically. By taking as many quizzes available on the onQ platform, you are setting yourself up for success at Queen’s University.
Here is the guide on how to take an onQ quiz:
1. Sign into Queens onQ and then go to the Quiz List page.
2. Go through the Quiz’s details and instructions. Click Start Quiz when you are ready to take the quiz.
3. Provide an answer to each question. It is advisable to save after answering a question.
4. To navigate between pages, use the Next Page or Previous Page Button.
5. Click Go to Submit Quiz once done.
Note: Quizzes are often timed so it is very important to always work by time to avoid having some questions unanswered. If your quiz comes with a time limit, you may be forced to submit it even if you are yet to complete it all.
If the quiz had been set to auto-submit, only the saved questions will be submitted once you run out of clock.
How to view grades on Queens Onq
If you are familiar with how the Brightspace learning environment works, you should have no issue with accessing content or checking your grades.
After logging into your ONQ dashboard, simply go to NavBar and tap Grades. You might also be able to check overall class performance statistics and comments.
If you want to be notified immediately your grades are up, you can set up your account to receive notifications via email or SMS.
To enable notifications in grade, tap Notifications from your personal menu on the navbar. Choose your preferred way to receive notifications, Email or SMS, or, if available, Campus Life notifications. Click Save when done.
FAQs
1. I can’t see my grades on onQ
There is no reason to panic if you cant your grades. Normally, grades will not be visible until they are published. Most times, your instructor will want to ensure all grades are completed before releasing them to all the students. Final grades are usually released at the end of the course.
2. My courses are not displaying
If you cant see your courses on onQ, it is best you reach out to your instructor about what possibly could have gone wrong. Also, ask if they are using onQ and that they have made the courses available to students through the LMS.
3. Why does my grade say “Dropped”?
Your grades could display “dropped” due to two major reasons. One is your instructor dropped the highest and/or lowest grade item in this category or dropped this assignment so it does not count toward the final grade. Whatever the reason may be, you should contact your instructor for more information.
4. What is the maximum file size allowed for the assignment submission folder?
The maximum allowable file size is 2 GB without Turnitin. Meanwhile, if you are using Turnitin, then it is 40Mb.