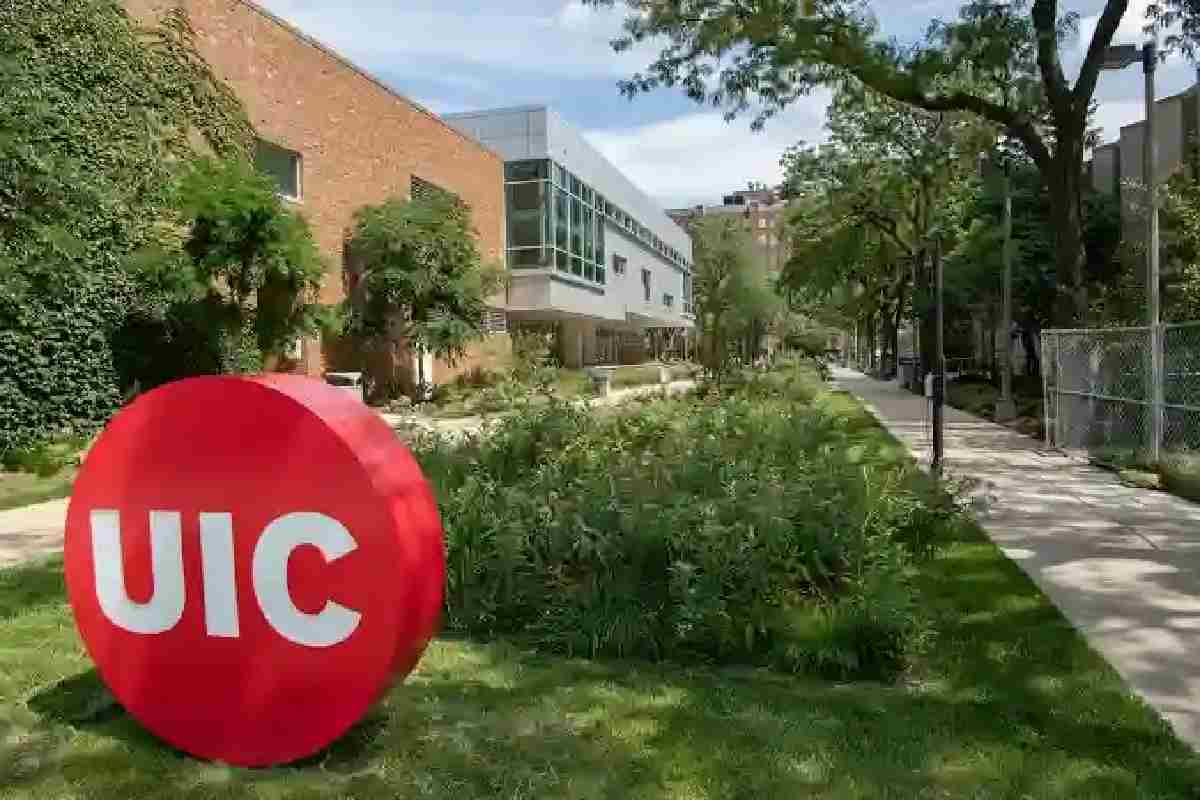UM Learn is the University of Manitoba’s owned LMS set up to provide students with certain information as well as aid them in their studies. As all schools in the United States are now switching to a learning management system, the pace at which students grab teaching has significantly improved.
Through the UM learn, UofM students can log in to their LMS to access services such as course materials, answer quizzes, assignments, grades, and more. For most students, it is a great delight knowing that no matter where they are, they will be able to fulfill their duties as students of U of M.
Instructors’ roles are also made less stressful compared to the traditional way. Now, grading, marking, and other roles that are expected of them now like a walk in the park. With the Um learn, they can even add a grader, teaching assistant if the need arises and even do more.
This article is poised to dig in deep to give you a better explanation of what UM Learn is, and other info that would no doubt be of help especially for new students.
What is UM learn?
UM learn is the UofM LMS that enables students to access course information such as quizzes, syllabus, materials, grades, schedules, and more.
To be able to login into the UM Learn Portal, you are going to need your university email address along with your password.
How to log into UM Learn
Here is the step by step guide on how to sign into UM Learn as a student:
1. Start by entering www.umlearn.ca into your browser. Once entered, you will be redirected to https://universityofmanitoba.desire2learn.com/d2l/login.
2. Now tap UM Learn Login ➜ to gain access to the page where you will need to slot in your login details.
3. Please provide your University e-mail address and password.
4. Tap Sign in to access the UofM UM learn application.
Note: if you come across any issue while using the service, you can contact IST Service Desk through their email and phone number. The email address is servicedesk@umanitoba.ca while the number to reach is (204) 474-8600 (North America Toll-free 1-844-616-1756).
What you need to access UM Learn at UofM
Your course (blended or online delivery) is delivered through the learning management system, otherwise known as UM Learn. Therefore, it will interest you to know that you will be making use of different technologies to get the best out of them.
Before going ahead with all that it offers, you might want to check out the following requirements for optimal performance when accessing UM Learn:
1. An internet-enabled computer with Windows 8, 10, or Mac OS 10.11+
2. A headphone or speaker connected to the device to be deeply involved.
3. Scanner and printer as some courses will require the use of them.
4. Webcam is very important and the good thing is that most laptops come with it. If you are using a desktop computer, you might need to get an external cam
5. Cookies and Javascript must be enabled.
6. Your device must be able to install and run Respondus LockDown Browser.
7. A recently updated web browser would do just fine.
8. The UM Learn website URL (www.umlearn.ca).
How to access my course(s) in UM Learn?
As a bonafide UofM student, one of the key benefits of UM Learn is being able to access your courses. If you are not sure how to go about it, you can simply use our guide:
1. To access your courses or classes, navigate to https://universityofmanitoba.desire2learn.com/d2l/login through your web browser. Alternatively, use www.umlearn.ca.
2. Scroll down and go to the “My Courses” section. From there, you will be able to see every course with each of them represented by an image.
3. Tap “List all courses” to view all the courses that do not come up on the list.
4. Access any course by clicking on the course name or the image associated with it.
5. You can also explore further by making use of the Advanced Search option to search for any course.
What do I do if I forgot my email address or password?
The IST Service Desk was set up to provide students, staff, and faculty with any issues that may arise. Therefore, if you have forgotten your Um learn password and need help with resetting it, you can contact the IST Service Desk by calling the phone number, 204-474-8600 or you can send an email to servicedesk@umanitoba.ca.
The University of Manitoba Registration for admitted UofM Students
Whether you are a newly admitted student or you have been around for a while, registration is very important. This normally involves adding classes, dropping them if there is any need, or even swapping. There are other changes you could make, but adding, dropping, and swapping are the most common ones. The process normally begins with knowing when to register.
To carry out tasks, you will need to access your Aurora account. Both staff and UofM students can access the Aurora account. As a newly admitted student, you will only be able to log into the Aurora account after receiving your offer of admission. The letter will include the next steps and which will also lead you towards obtaining the user login details for use on your U of M Aurora account.
Through your Aurora account, you will be able to learn more about certain requirements that have to do with your studentship such as the fees you are to pay, balance, and also access your tax receipt
How to register for courses
To register for courses, you need to log in first to Aurora. Select Enrolment and Academic Records, then go to Registration. After that, you can now proceed to adding or dropping a course.
Adding or dropping courses
Knowing the course, CRN, or section for the class you want to add will be very helpful. By knowing them, you can easily choose to Add or Drop Classes by selecting the term for the course you want to register for.
Once you have found your way to Registration page as directed, you will then see the Add or Drop Classes page with well-laid down instructions on how to add classes. From there, you can type the CRN of the section you want to add.
Once added, you can click the Submit Changes button to have your request put through to the school. This may not be automatic as you may need to wait it out. 2 business days should be fine, and if it extends more, you should contact your class advisor.
If you are adding more classes, tap the Get Courses link at the bottom of the page which will navigate you to the Look Up Classes page.
Note: if you do not know the CRN of the class you want to register for. Another way to get the classes you want to add is by making use of the Look Up Classes page.
You can start by signing into your Aurora account if you have not yet done so. Proceed to Enrolment and Academic Records, and then tap Registration. Select Look Up Classes. Now, select a term. After that you can now search for class using any of its associated attributes like course name, class type, day or time taken, part of term, etc. Enter your search by clicking Get Courses.
Once the course section you want to add comes up, check the box next to the CRN (Course Registration Number), then scroll down to the bottom of the page, tap Click Register to add the course immediately, and then confirm that the course is added.
If you are adding multiple courses, tap Add to Worksheet and then add your class one by one. Once satisfied with the outcome, you can now submit.
Faq
1. What is Aurora?
Aurora is the University of Manitoba’s online registration and student information system for admitted students.
2. What are the benefits to enjoy on Aurora
Aurora, U of M online system provides information regarding registration of classes, as well as checks final grades, view class schedules, check fees, access to your record, and more. It can also be used to request or order documents.
3. How many digits is the Aurora User ID?
The Aurora student userID is a seven-digit number while the staff userID always starts with E when entering on the Portal accompanied with the usual 6 digit numbers.
4. How do I log into my Aurora Account
To sign or log into your Aurora account, you are to visit the Aurora login page. Provide your UserID and Pin and click Login.
You will be immediately taken to your dashboard. From there, you can manage your account and also access services offered by the management of the University of Manitoba (U of M).
5. How do I pay my Fees?
The question, ‘how to pay fees is one of the most frequently asked questions by UofM students. You will be able to pay your fees after registering for a class and the payment can be made through the Cashier’s office. If anything changes, you will be notified after adding your classes.
6. Do I need a school ID card to make use of the U of M facilities and services?
After completing your registration and payment, you will be able to access certain services and benefits which will require the use of a Student ID Card.
As a newly admitted student, the school will provide you with a student ID card free of charge. If lost or damaged, you will need to pay for a replacement.
7. How do I get my student ID card?
Card service is now available online. To obtain your student ID card, you will need to login into your Aurora account.
To request for student ID card, go to Aurora and sign in with your login details. Tap the ‘Personal Information’ tab, select ‘Order ID Card’, and click ‘Continue’. Follow the online prompts to complete your U of M school ID card request.
8. How long will I need to wait for my student ID card after request?
After completing the card requests, you should get your student ID card within two weeks. The card is sent to the address on your U of M Aurora account.